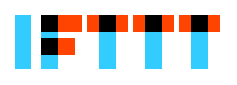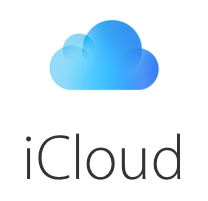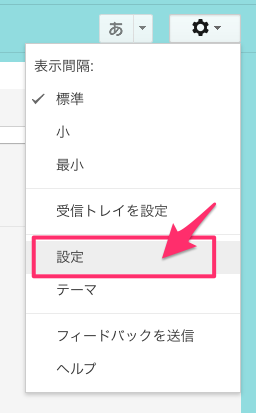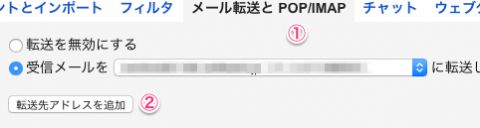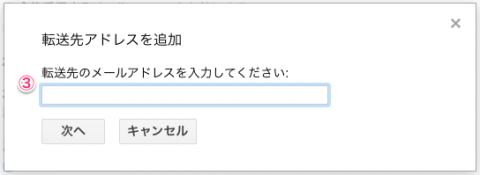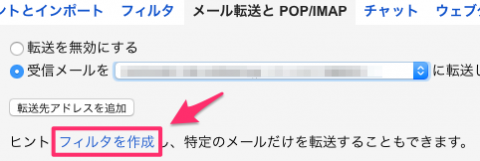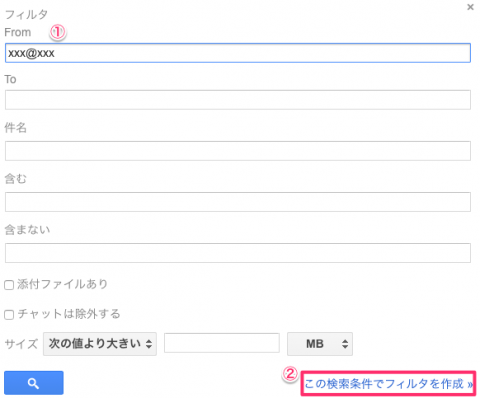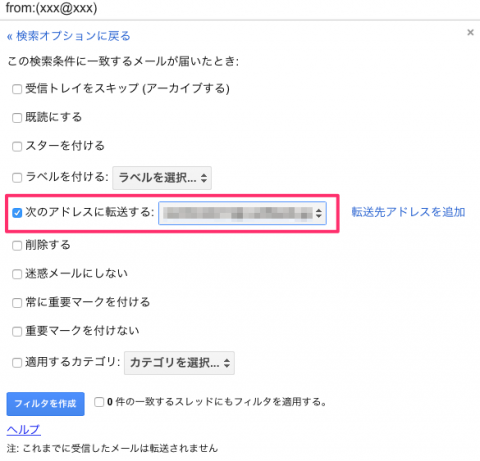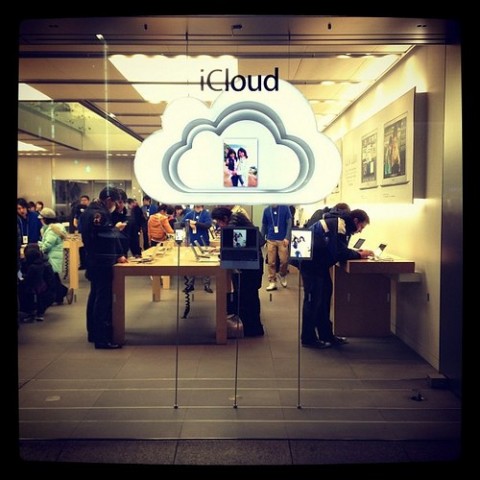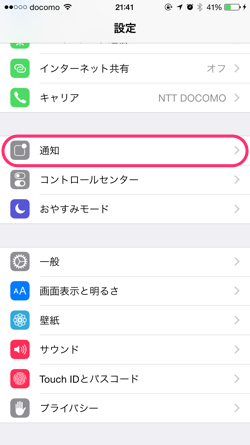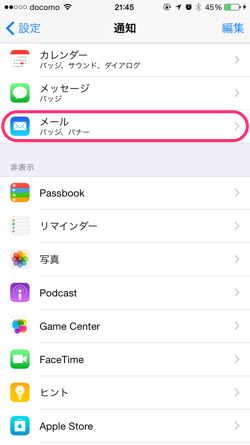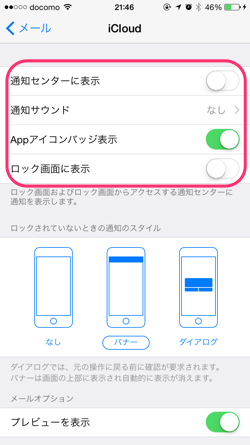大事なメールは早く見たい!
iPhoneでメール着信をプッシュ通知したいですが、プッシュ通知できるメールサービスは限られています。
検索力と保存容量の面でGmail一択ですが、実はGmailはiPhoneのプッシュ通知に対応していません。
特にMVNOを使う場合にはプッシュ通知対応したキャリアメールが無くなるので、Gmailをなんとかしてプッシュ通知させる必要があります。
iPhoneでGmailをプッシュ通知するために私が実践している方法を紹介します。
スポンサーリンク
photo credit: Jiuck via photopin cc
Gmail をプッシュ通知する既知の方法
Gmailアプリを使う
Google純正のGmailアプリを使うとiPhoneでプッシュ通知できます。
しかしプッシュ通知単位がメールアカウント単位になります。
そのため特定のメールアドレスからの着信などの限定したプッシュ通知ができません。
大量にメールがプッシュ通知される可能性があるので、この方法は却下!
IFTTTを使う
IFTTTというアプリ(ウェブサービス)とGmailを組み合わせると特定メールのみプッシュ通知できます。
以下に記載がある方法で設定し、"特定のラベルのついた新着メールのみアクションを起こす"をトリガーに特定メールのみGmailをiPhoneにプッシュ通知してみました。
参考
OTTAN.XYZ|iPhoneでGmailを公式アプリを使わずにプッシュ通知で受け取る方法
実際に使用してみましたが以下問題がありました。
- IFTTTの制限により、Googleアカウントの使用言語を”英語”にする必要があります。Google の全ての機能が英語表記になります。これは日本人には不便!!
- iPhoneにプッシュ通知されるまでに5分程度タイムラグがある。速攻で通知してほしいのにこれは残念!!
ということでこの方法も却下!
GmailをiCloudメール経由で iPhone へ プッシュ通知 する方法
iPhoneのプッシュ通知に対応したメールサービスにiCloudメールがあります。
これはApple純正のメールサービスです。
アップルアカウントを持っていれば誰でも3つまで無料で誰でもメールアドレス(@icloud.com アドレス)を持てます。
このiCloudメールをプッシュ通知にうまく使えないだろうか?と考えたのが以下方法です。
iCloudメールをプッシュ通知専用アドレスにする。
恐らく後発のiCloudメールをメインメールアドレスとして使っている人は少ないと思います。
そこでiCloudメールをプッシュ通知専用アドレスとして使います。
iCloudをメインメールにする方法もありますが、検索性やサービスの永続性リスクなど考慮してメールはGmailで一元管理します。
方法を簡単に説明すると、『Gmailに届いた特定のメールをGmailのフィルタリング機能と転送機能を使ってiCloudメールに転送し、iPhoneにプッシュ通知させる』です。
Gmailの設定
Gmailのフィルタを機能を設定して、プッシュ通知したいメールをiCloudメールへ転送します。
Gmailの設定方法は以下です。
Gmail画面の右上にある【歯車】ボタン → 【設定】 を選択します。
①画面上段の【メール転送とPOP/IMAP】のタブを選択し、②【転送先アドレスを追加】ボタンを押して、③iCloudメールアドレスを入力します。
【フィルタを作成】のリンクを押して、iCloudメールへ転送するメールのフィルタリング条件を入力します。
①転送したい発信元メールアドレスや件名等を設定し、②【この条件でフィルタを作成】を押します。
最後に転送先メールアドレス(先ほど事前に設定した転送先のiCloudメールアドレス)をプルダウンで選択し、【フィルタを作成】ボタンを押して作業完了です。これで特定条件に合致したメールをGmailからiCloudメールに自動転送できるようになりました。
iPhone のプッシュ通知設定
iPhoneでiCloudメールのアカウント設定の方法については既に以下の記事に丁寧にまとめられているため、これを参照ください。
参考iCloudメールの初期設定と仕分けテクを使う - iPhoneを便利に使うためのiCloud入門
次はiPhone側でiCloudメールのプッシュ通知設定をします。
メールアカウントから”iCloud”メールを選択して、iCloudメールに対する通知方法(バッジ、通知センター)を設定します。
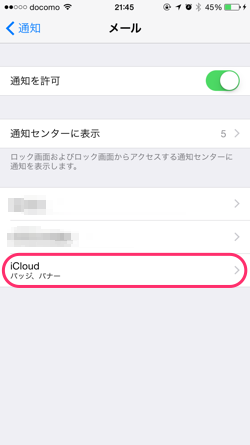
ロック画面への通知設定やバッジ表示などお好みのプッシュ通知方法を選択します。
私は通知センターやロック画面にメッセージ通知がでるのが煩わしいので、バッジ通知のみにしてiPhoneのドックトレーにメールアプリを配置しています。プッシュ通知がされるとメールアプリのアイコンの右肩にバッジ通知で未読メール数がでるので、これをトリガーにメールを読んでいます。
iCloudメール経由でGmailをiPhoneにプッシュ通知する際の注意点
上述のiCloudメール経由でGmailをiPhoneにプッシュ通知する方法にはひとつだけ注意点があります。
通知センターに表示されたプッシュ通知をタップした時に連動して起動するアプリが標準のメールアプリのiCloudメールアカウントになります。
Gmailアカウントのメールが開くのが理想ですが、通知元がiCloudメールであるためどうしてもこうなります。
表示されたメールに対して返信をすると、iCloudメールアドレスからの送信になってしまいます。
よってiCloudメールは通知専用として割り切る必要があります。
解決策としては逆転の発送ですが、iPhoneのメインメールアドレスをiCloudメールにしてしまう方法です。そしてバックアップ目的でiCloudメールの転送設定でGmailにメール転送する方法もあります。
この方法であれば通知センターに表示されたメールに対してそのまま返信をすることができます。