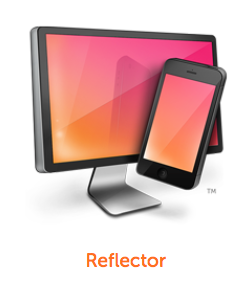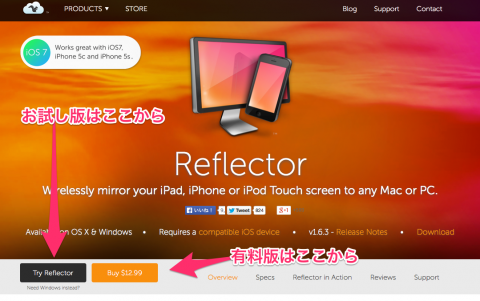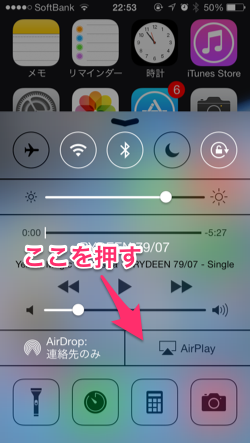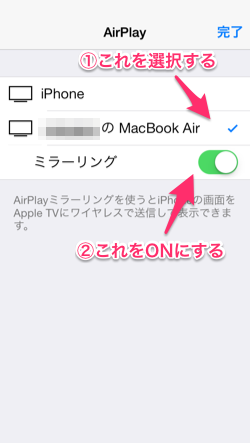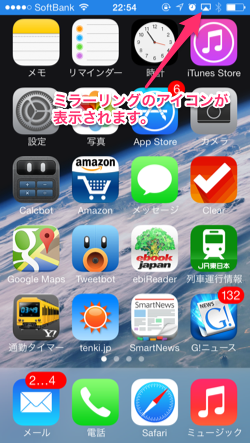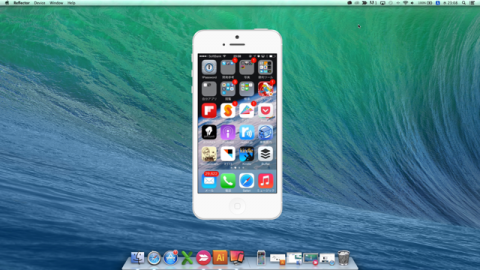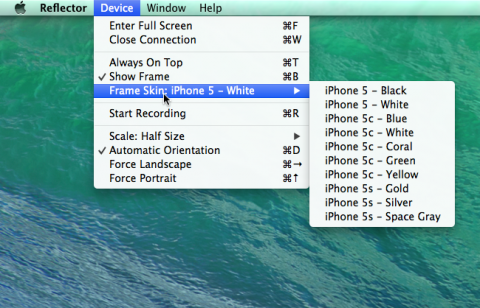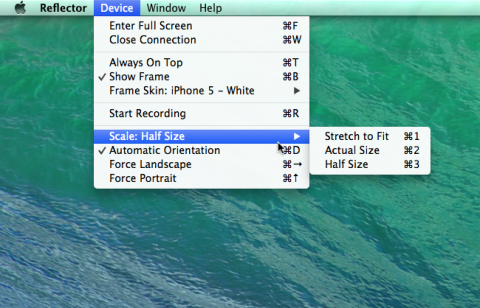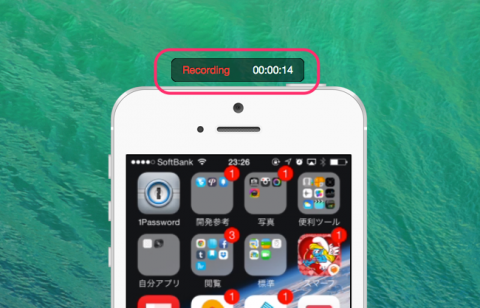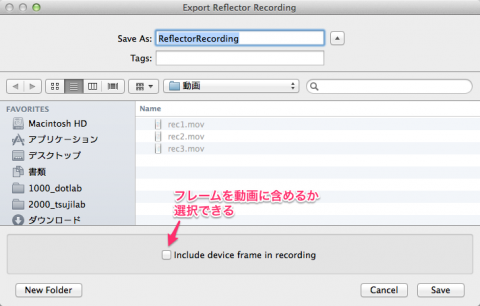Blogに iPhone の画面イメージを動画で載せた方がより分かり易いと思ったので画面録画アプリを探してみました。
iPhone単独(※1)では画面の録画はできません。
iPhone にはAirPlayという画面をリアルタイムかつワイヤレスにMacやAppleTVに送る機能が標準機能としてついています。
この機能を使った ” Reflector ” というツールを使うと Mac や Windows で iPhone の画面録画ができます。
(※1)厳密にはiPhone単独で画面録画ができるiPhoneアプリもありますが、これらはAppleからリジェクトされ、すぐにAppStoreから消える傾向があるので正規な仕組みを使用したツールを使ったほうがよいと思います。
photo credit: Rami ™ via photopin cc
Reflectorを設定しよう
”Reflector” は 開発元の以下サイトからダウンロードできます。
SQUIRRELS社 Reflector ダウンロードページ
サイトにアクセスすると有料版とお試し版が選択できます。
お試し版は”Try Reflector”を押すと自動的にダウンロードが始まります。
お試し版は一週間の試用ができます。
また、録画した動画上に "Reflector" の文字が表示されます。
有料版は12.99ドルになります。
決済については、クレジットカード支払い と PayPal での支払い の2種類の選択ができます。
まずはお試し版で試してみてください。
ダウンロードが完了したら、後はインストーラの指示にしたがって、インストールします。
インストールが完了したら Reflector を早速起動します。
※iPhone から ”Reflector” へ接続するため、最初に ”Reflector” を起動しておきます。
iPhone 側の設定
iPhone の画面下から上に向かってスワイプして、コントロールセンターを出します。
コントロールセンターの”AirPlay”を押します。
※”AirPlay”はWiFiにより接続し合うので、同一WiFi内に iPhone と ”Reflector” をインストールしたMacがいる必要があります。
”AirPlay”の設定画面が開くので、”Reflector” をインストールしたMacを選択してチェックをつけます。
ミラーリングのラジオボタンをON(緑色)にします。”完了ボタン”を押して設定画面を閉じ、iPhone の画面を下にスワイプしてコントロールセンターを終了します。
iPhone のステータスバーにミラーリングのアイコンが表示されれば iPhone の設定は完了です。
Reflector 側の設定
iPhone の”AirPlay"を起動すると同時に ”Reflector” 側に iPhone の画面が表示されます。
iPhone のフレームイメージも豊富に変えることができます。
画面上の表示サイズについては iPhone の実寸(Actual Size)と 実寸の半分(half Size)、また自由にサイズ変更したい場合(Stretch to Fit)を選択できます。”Stretch to Fit” を選択した場合には画面上の iPhone の上部をドラッグするとサイズを変更するこができます。
Reflector で録画しよう
"⌘+R"で録画がスタートします。
録画中は iPhone の画面上部に録画時間が表示されます。
録画ストップする場合にも再度、"⌘+R"を押します。
自動的に保存先ダイアログが表示されます。
録画ファイルに iPhone のフレームイメージを含めるかも選択できます。
録画ファイルはMOVファイルとして保存されます。
まとめ
意外に簡単に iPhone の画面を録画できます。
動画にするだけで断然伝わりやすくなると思います。